
Устновка почтового клиента Thunderbirdи дополнительных модулей к нему - Установка почтового клиента Thunderbird
Страница клиента с английской версией: http://www.mozillamessaging.com/en
Страница клиента с русской версией: http://www.mozillamessaging.com/ru
Те, кто плохо знает английский, или вообще не знает его, настоятельно советую начинать устанавливать на английском. Подобный шаг создаст необходимость выучить язык хотя бы на минимальном уровне, для понимания названий меню и базовых настроект. Можете выбрать любой другой язык, который желаете изучить.
Открываем программу.
Выбираем опцию: «Custom»
Далее выбираем путь в котором будет записан почтовый клиент.
По умолчанию в операционных системах Windows это будет: C:\Program Files\Mozilla Thunderbird
Далее выбираем возможности доступа к программе: - Установка иконки на рабочем столе
- Установк иконки в меню Пуск, Все программы
- Установка иконки в Панели быстрого запуска
Жмём несколько раз далее и програма завершит установку клиента.
Установка почтовых ящиков в клиенте Thunderbird - Установка электроной почты системы Гугл.
Заходим в почтовый ящик Гугла. В верхнем правом углу жмём на «Settings».
Далее следуем по пунктам, как это показано на картинке:

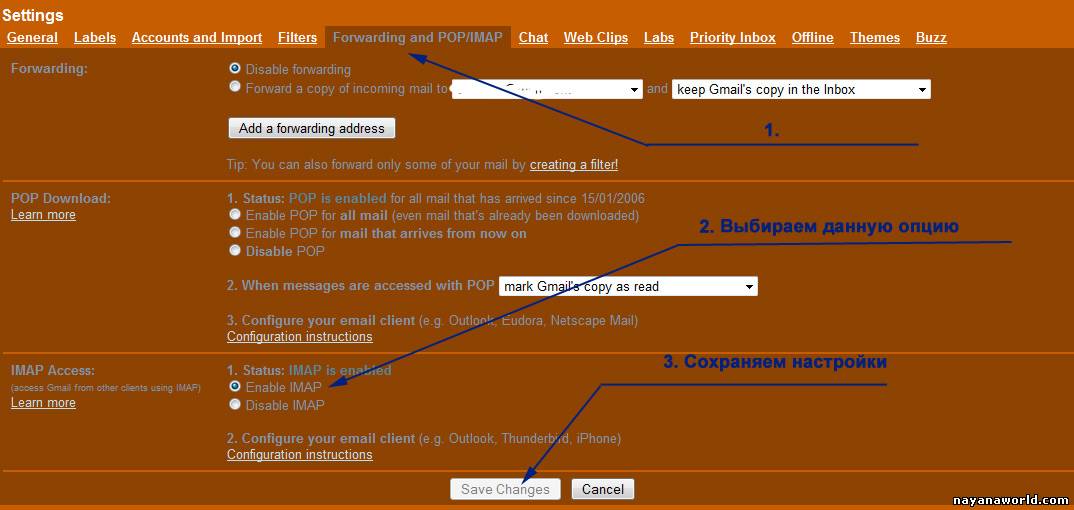 Почту Гугл можно настроить используя два разных протокола электронной почты: POP или IMAP.
POP – если простыми словами, то с помощью данного почтового протокола, все письма просто физически скачиваются с почтового сервера. При этом, есть возможность оставить копию писмем на самом сервере.
IMAP – почтовый протокол позволяющий прямую синхронизацию с сервером и прямое взяимодействие с почтой. Если простыми словами, то почтовый клиент с помощью этого протокола открывает окно (синхронизируется) с почтовым сервером и не скачивая всю информацию локльно предоставляет вам обзор вашей почты. При этом, как только Вы нажмёте на письмо, то вам будет предоставлен обзор этого письма, а до этого, локально был обзор исключетельно заголовков. Сегодняшние почтовые клиенты, типа Thunderbird, позволяют с помощью этого протокола скачать полностью всю почту локально на компьютер. Преимущество IMAP над POP : синхронизация – любой действие в локальном клиенте, синхронизируется с почтовым сервером, возможность точного копирования всех папок из веб-варианта. То есть все папки, которые присутствуют в почтовом ящике на сервере (в веб-варианте), будут отображаться и локально. В POP же вся электронная почта будет скачена в одну папку, одной кучей, что очень не удобно, особенно для тех, кто исполует и локальные вариант и веб-вариант.
После настройки протокола IMAP в системе Гугл, окрываем клиент Thunderbird.
В верхнем меню нажимаем на «Tools», далее «Account settings».
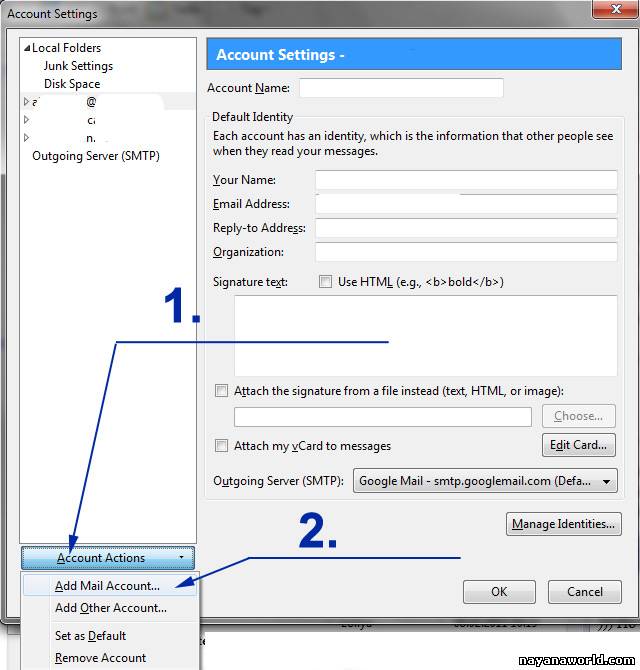
В появившемся окно вписываем имя (то, которое будет видно при получении от вас писем), полный электронный адрес, пароль.
Всё остальное программа настроит автоматически. Она опознает и заполнит сервера.
Жмём завершить и Вуаля!
Установка модуля каледарьСсылка: https://addons.mozilla.org/en-US/thunderbird/addon/lightning/
Скачиваем модуль, сохраняем где-нибудь на компьютере.
Открываем почтовый клиент Thunderbird, жмём в вверхнем меню на «Tools», потом на «Add-ons».
В новом окне переходим к опции «Extensions», в правом нижнем меню жмём на «Install», выбираем сохранённый ранее модуль и устанавливаем. После установки нужно перегрузить клиент.
Продолжение на форуме: Устновка почтового клиента Thunderbirdи дополнительных модулей к нему
Источник: http://nayanaworld.com | 


